Hướng Dẫn Khởi Tạo Máy Ảo Bằng Vmware
Máy ảo được chạy như một chương trình trên máy tính nhưng lại có thể coi là một máy tính ảo riêng, bạn đã biết điều này?
Bạn hoàn toàn có thể tự tạo cho mình một máy ảo đơn giản chỉ qua 10 thao tác với chương trình Vmware qua Hướng Dẫn Khởi Tạo Máy Ảo Bằng Vmware của VDO Data
1/ Vmware là gì?
Vmware được hiểu là chương trình giúp phát triển phát triển công nghệ ảo hóa. Nhờ chương trình này mà người sử dụng có thể khai thác tối đa tài nguyên trên máy tính của mình bằng việc chạy song song nhiều hệ điều hành với việc quản lí và bảo mật phần cứng riêng cho từng máy ảo được tạo ra.
2/ Như thế nào gọi là máy ảo?
Máy ảo là một chương trình chạy nhờ công nghệ Vmware đóng vai trò như một máy tính ảo. Máy ảo chạy trên hệ điều hành chủ đồng thời cung cấp phần cứng ảo cho hệ điều hành khách. Hệ điều hành khách chạy như một chương trình thông thường của hệ điều hành chủ. Khi vào chương trình máy ảo thì máy ảo sẽ đóng vai trò như một máy tính vật lí.
Bạn có muốn trên cùng một chiếc máy tính của mình mà có thể chạy thêm một máy ảo đóng vai trò như một chiếc máy tính vật lí khác như khi bạn sử dụng máy chủ ảo trên máy tính riêng hay không?
Rất đơn giản. Bạn có thể thực hiện theo những bước làm dưới đây:
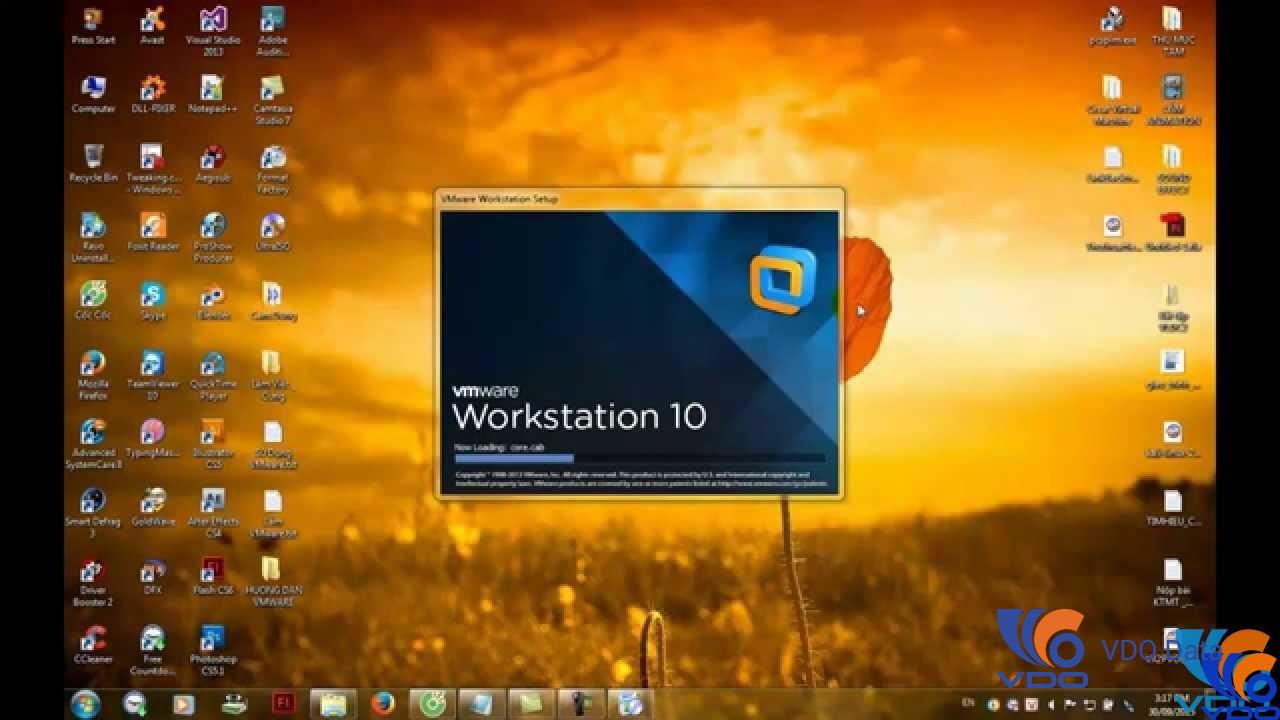
Chuẩn bị: Tải và cài đặt máy tính khởi động chương trình Vmware bằng cách click đúp vào biểu tượng ngoài Desktop. Sau đó tiến hành theo các bước dưới đây (xem hình ảnh hướng dẫn để dễ dàng thao tác):
3/ Hướng Dẫn Khởi Tạo Máy Ảo Bằng Vmware
Bước 1: Từ màn hình chính bạn chọn Menu File>New>Virtual Machine… hoặc Ctrl + N (Hình minh họa)
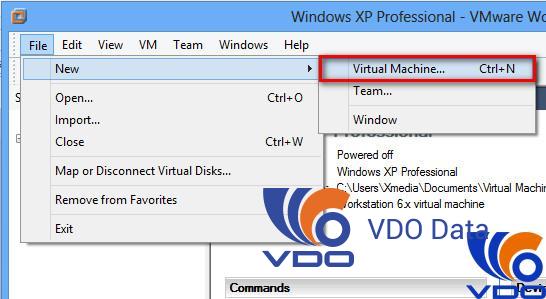
Bước 2: Click Next
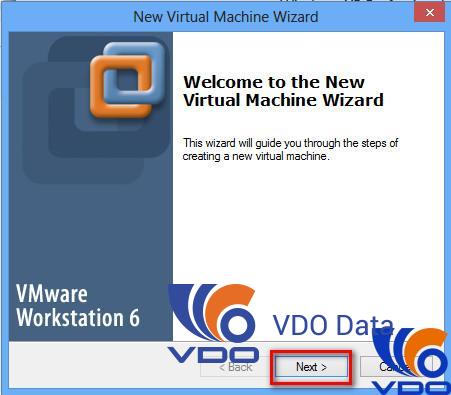
Bước 3: Bạn chọn Typical để cài mặc định sau đó click Next
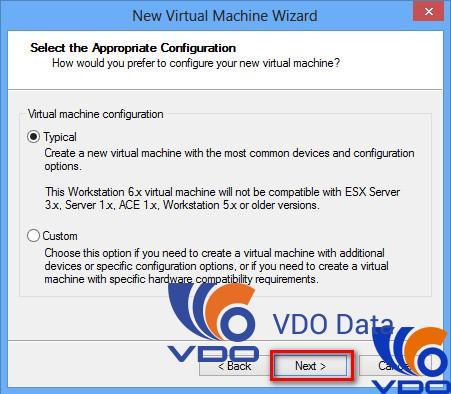
>>> Tìm hiểu phần mềm ảo hóa VmWare
Bước 4: Phần mềm hỗ trợ cho bạn rất nhiều hệ điều hành từ Windows đến Linux hoặc Sun Solaris… Bạn chọn hệ điều hành và phiên bản rồi click Next để tiếp tục bước tiếp theo.
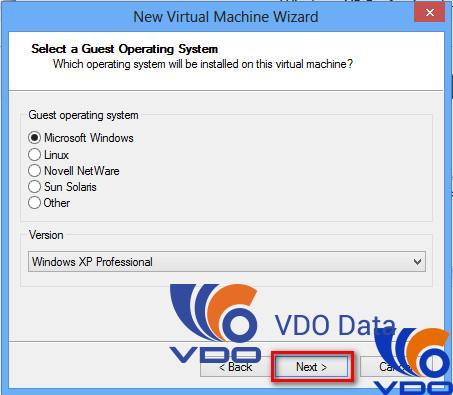
Bước 5: Ở đây chúng tôi chọn cài hệ điều hành Windows XP 64 bit, bạn cũng có thể thay đổi thư mục lưu trữ tại Location, rồi click Next để tiếp tục
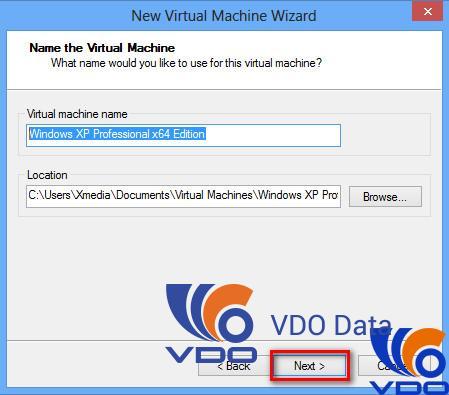
Bước 6: Tại đây bạn nên chọn Use Brided Networking để cài đặt cho Card mạng của mình và Click Next để tiếp tục
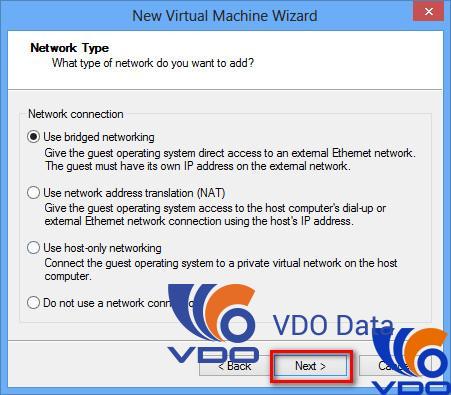
Bước 7: Tại đây bạn có thể thay đổi giá trị của ổ cứng trên máy ảo (Mặc định là 8Gb) và click Finish để kết thúc quá trình lựa chọn cấu hình máy ảo.
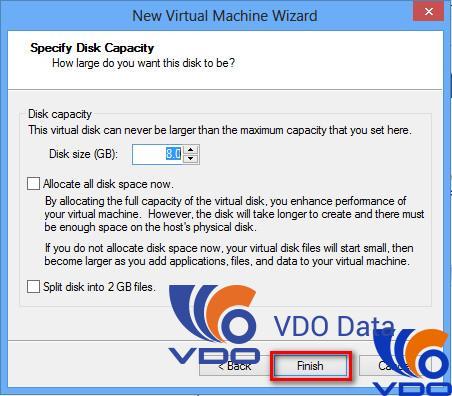
Bước 8: Như vậy là quá trình lựa chọn cấu hình máy ảo kết thúc
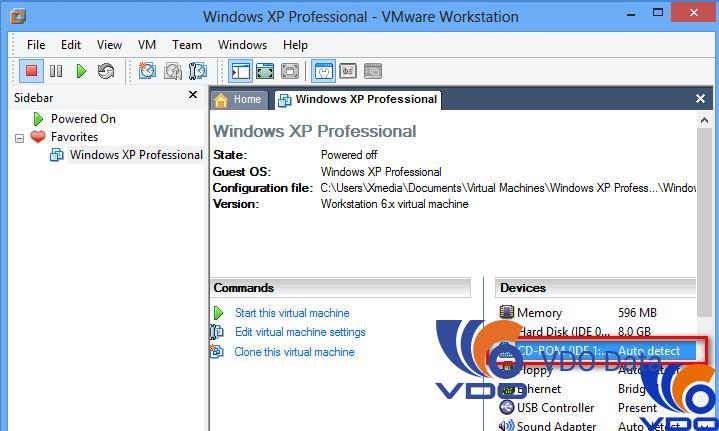
Bước 9: Bạn cũng có thể thay đổi các thông số như dung lượng RAM, dương lượng ổ cứng ngay tại đây.
Để thiết lập ổ CD-ROM cho máy ảo phục vụ cho cài đặt hệ điều hành bạn Click đúp vào ổ CD-ROM.
– Nếu bạn muốn cài từ đĩa CD/DVD thì bạn tích chọn User phisical Driver và chọn Auto Detect
– Nếu muốn cài từ file ISO có trong máy bạn tích chọn Use ISO image và tìm đến file ISO trên máy của bạn (Hình bên dưới)
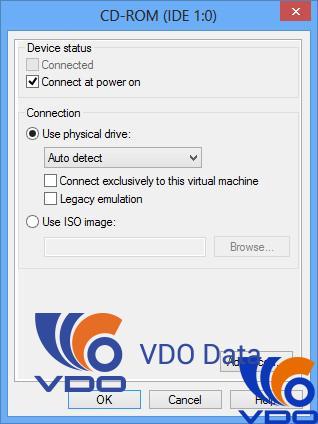
Bước 10: Sau khi hoàn tất, để cài máy ảo bạn click “Start this Virtual Machine” (Hình bên dưới)
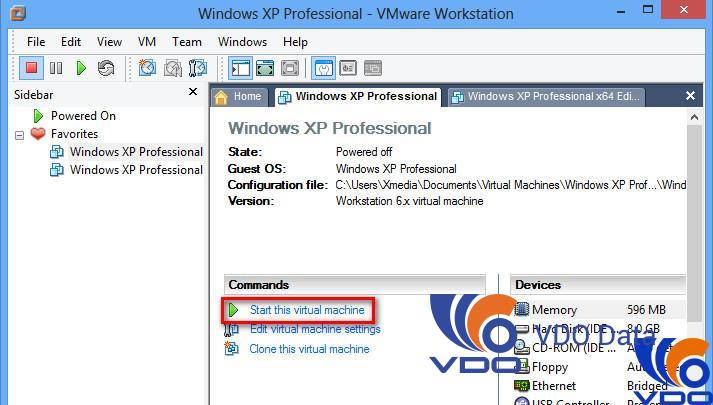
Và bạn thực hiện cài bình thường như cài cho máy thật.
Bạn đã vừa hoàn thành xong quá trình cài đặt máy ảo cho máy tính của mình bằng Vmware một cách đơn giản và hiệu quả nhất. Bây giờ bạn đã có thể tạo ra một máy ảo có phương thức hoạt động hệt như một máy tính vật lý cực tiện ích phục vụ mục đích khác nhau của bạn. Nếu bạn muốn sử dụng một thiết bị mang tính chuyên dụng hơn, có tài nguyên lớn hơn nhằm mục đích vĩ mô hơn như lưu trữ dữ liệu website chẳng hạn, bạn có thể tham khảo thêm về dịch vụ thuê máy chủ để có được giải pháp tốt hơn.
Chúc các bạn thành công!
Tìm kiếm từ khóa:cài đặt phần mềm máy tính vmware, cài đặt máy vi tính thắng 7, cài đặt android cho máy, Instructions installing máy ảo bằng VirtualBox, cài đặt máy ảo và hộp ảo, cách cài đặt, how to install the máy ảo vmware, cài đặt như máy tính của chúng tôi cho web,
cài đặt máy móc trong nhà văn cutepdf, cài đặt máy móc trong mạng cutepdf, hướng dẫn cài đặt và cài đặt, cài đặt máy móc trong mạng dopdf,hướng dẫn cài đặt và cài đặt gen Genotion, hướng dẫn cài đặt,hướng dẫn cài đặt phần mềm vmware,gỡ cài đặt máy ảo ,cài đặt máy gen Genotion,cài đặt máy móc trong mạng, cài đặt máy văn bản trong văn bản pdf, cài đặt máy tính trong phiên bản pdf win 7, cài đặt máy móc trong mạng cho 10 thắng, cài đặt máy móc trong mạng giành chiến thắng 7, cài đặt kali linux Phần cứng vmware, cài đặt kali linux trong máy ảo, cài đặt kali, sức mạnh của họ, cài đặt mạng cho cho máy, phần mềm cài đặt phần cứng, cài đặt thẻ mạng cho cho máy, cài đặt đồng bộ mũi, máy ảo oracle vm virtualbox, cài đặt máy chủ Ubuntu ub Ubuntu, cài đặt máy chủ chiến thắng 2008 máy tính, cài đặt máy chủ windows 2008, cài đặt máy chủ win 2003, cài đặt máy tính ,cài đặt máy tính của Ubuntu, cài đặt win xp, cài đặt windows 7, cách cài đặt Windows cài đặt 7, cài đặt 7 phần mềm máy tính
Tin nổi bật

VDO cùng Huviron giới thiệu giải pháp tối ưu cho hệ thống camera giám sát

VDO ra mắt giao diện website mới, tối ưu trải nghiệm người dùng

[ICTnews] VDO phân phối các sản phẩm Samsung Memory chính hãng

[Dân Trí] VDO hợp tác cùng Samsung Electronics Singapore tại Việt Nam

Công ty Cổ phần VDO trở thành Đối tác Vàng của Intel

(Thời sự TTV) Tăng cường xúc tiến đầu tư vào tỉnh Thanh Hóa


















